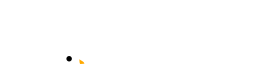So findest Du mit der GoNature Projektverwaltung Ehrenamtliche
Auf GoNature.de kannst Du verschiedene Projektprofile erstellen und einfach und schnell ehrenamtliche Helfer:innen finden.
Mit einem eigenen Account für das GoNature Admin Panel kannst Du für Deine Organisation selbstständig Projekte anlegen und bearbeiten oder auch Daten zu Deiner Organisation bearbeiten. In diesem Leitfaden erklären wir Dir Schritt für Schritt wie die GoNature Projektverwaltung funktioniert und was Du dabei beachten solltest. Du findest zu den jeweiligen Schritten auch eine ausführliche Videoanleitung.
Account anlegen
- Account anfragen: Damit Du für Deine Organisation neue Projekte anlegen und bearbeiten kannst, brauchst Du einen Account auf gonature.de. Dafür schreibst Du einfach eine E-Mail an partner@gonature.de und wir erstellen einen Account für Dich und Deine Organisation
- Anmeldedaten: Dabei ist es wichtig, dass Du uns den Namen Deiner Organisation und die E-Mail Adresse mitteilst, mit der Du und Dein Team sich in Zukunft einloggen möchten.
- Erstellung Account: Wir senden Dir Deinen Zugang und ein vorläufiges Passwort so schnell wie möglich zu.
Login
Die folgenden Schritte kannst Du Dir alternativ auch in diesem Video ansehen:
- Loginbereich: Wenn Du Deine Zugangsdaten erhalten hast, ist es Zeit für den ersten Login. Dafür klickst Du oben rechts auf der GoNature Website auf den Login-Button. Auch in unserem Footer ganz unten auf der Website findest Du einen Login-Button oder du folgst einfach diesem Link: https://gonature.de/admin/login
- Eingabe Zugangsdaten: Es öffnet sich ein Fenster in dem Du die Zugangsdaten eingeben kannst, die Du per Mail erhalten hast. Klicke dann auf “Log in”
- GoNature Projektverwaltung: Nun öffnet sich die GoNature Projektverwaltung. Im linken Menü findest Du verschiedene Bereiche, die Du später bearbeiten oder verwalten kannst.
- Neues Passwort: Als erstes solltest Du Dein vorläufiges Passwort ändern. Hierfür kannst Du im Login-Bereich auf “Passwort vergessen” klicken. Danach bekommst Du eine E-Mail und kannst mit dem Klick auf den Link Dein eigenes Passwort vergeben (max. 16 Zeichen).
Die Informationen zu Deiner Organisation bearbeiten
Die folgenden Schritte kannst Du Dir alternativ auch in diesem Video ansehen:
- Organisationsseite: Um die Angaben über Deine Organisation zu bearbeiten, klickst Du im Menü links auf “Organisation(en)”. Daraufhin öffnet sich eine Seite, auf der Du die Felder mit verschiedenen Angaben ausfüllen kannst. Du kannst zum Beispiel Euer Logo aktualisieren (am besten eine quadratische Version), die Informationen zu Deiner Organisation bearbeiten oder eure Social-Media-Accounts verlinken.
- Organisationsbeschreibung: Achte bei der Beschreibung Deiner Organisation darauf, ausreichend zu beschreiben, was Euch motiviert und wofür ihr steht. Freiwillige möchten sich mit ihrer Arbeit identifizieren können und wissen, warum sie sich bei Euch einsetzen sollen. Deswegen: werdet konkret!
Projekte erstellen und bearbeiten
Die folgenden Schritte kannst Du Dir alternativ auch in diesem Video ansehen:
- Projektübersicht: Klicke im Menü auf “Projekte”, um Projekte zu erstellen oder zu bearbeiten. Wenn Deine Organisation bereits Projekte erstellt hat, wirst Du sie hier aufgelistet sehen.
- Vorhandenes Projekt: Um ein bestehendes Projekt zu bearbeiten klicke auf das betreffende Projekt.
- Neues Projekt: Falls noch kein Projekt online ist oder Du ein neues Projekt erstellen möchtest klicke rechts oben auf den blauen Button “Projekt erstellen”.
- Projektinformationen: Es öffnet sich ein Fenster in dem Du alle relevanten Angaben zum Projekt bearbeiten kannst.
- Veröffentlichung des Projekts: Soll das Projekt gleich online gehen, stelle den kleinen Regler oben rechts auf “online”. Ihr habt schon viele Anfragen erhalten oder seid im Moment nicht auf der Suche nach Freiwilligen? Um Euer Projekt vorläufig von GoNature zu nehmen klickst Du oben auf den Schalter “online” und stellst in auf “offline”. Das Projekt ist jetzt nicht mehr öffentlich sichtbar, aber im Admin Panel jedoch weiter gespeichert. Wenn Du es wieder aktivieren möchtest, kannst Du es ganz einfach wieder online schalten.
- Projektfoto: Wenn Du ein neues Headerbild für Dein Projekt einstellen möchtest solltest Du beachten, dass die Dateigröße nicht größer als 1MB ist. Dafür eignen sich Dateien, die als jpg gespeichert sind gut. Oder Du komprimierst die Datei mit einem dieser Dienste: http://compresspng.com/ oder https://png2jpg.com/. Ideal ist ein Format von 1900×600 px.
- Auswahl der Kategorien: Bei den Feldern “Themen”, “Tätigkeiten”, “Zeitaufwand”, ”Art des Engagements” und “Sprachen” kannst Du jeweils aus den vorgegebenen Optionen die auswählen, die am besten zu Deinem Projekt passen. Versuche hier möglichst bei allen Feldern alle passenden Optionen auszuwählen, denn das beeinflusst die Sichtbarkeit Deines Projekts. Über die Suchfunktion auf unserer Website können Interessierte nach diesen Angaben filtern und wenn sie bei Euch fehlen, werdet Ihr ihnen nicht angezeigt.
- Kontaktinformationen: Bei “Kontaktformular” kannst Du zwischen zwei Optionen wählen. Beim Standard-Kontaktformular kannst Du eine E-Mail Adresse angeben, an die alle eingehenden Anfragen weitergeleitet werden. Wenn Deine Organisation ein eigenes Kontaktformular auf der Website hat, wähle die Option “Benutzerdefiniertes Formular” und füge den Link zu Eurem Kontaktformular ein. Damit werden die Freiwilligen direkt zu eurem Formular weitergeleitet.
- Projektstandort: Eine wichtige Angabe für Euer Projekt ist der Standort, damit Freiwillige über die Suchfunktion Projekte in ihrer Nähe finden können. Dafür ist es wichtig, dass Du unten bei “Standort” die Option “Standort Adresse” auswählst. Dort gibst du die Adresse ein (Straße oder nur die PLZ) und wählst die richtige Option unter den Vorschlägen aus. Dieser Schritt ist wichtig, damit euer Standort richtig gespeichert und über Google Maps angezeigt wird.
- Speichern: Wenn Du alle Felder ausgefüllt hast, klicke auf den blauen “Speichern”-Button in der rechten unteren Ecke.
Anfragen einsehen und bearbeiten
Die folgenden Schritte kannst Du Dir alternativ auch in diesem Video ansehen:
- Anfragenübersicht: Wenn für die Projekte Deiner Organisation Anfragen eingehen, findest Du sie unter dem Menüpunkt “Anfragen” auf der linken Seite.
- Infos über Interessent:in: Es öffnet sich ein Fenster in dem Du alle eingegangenen Anfragen findest. Wenn Du den Text der Anfrage lesen möchtest, klicke auf das Plus links neben der Anfrage. Nun kannst Du den Anfragetext lesen. Außerdem siehst Du den Namen und die Kontaktdaten der interessierten Person.
- Kontaktaufnahme: Nun kannst Du die Kontaktdaten und den Anfragetext nutzen, um mit der interessierten Person Kontakt aufzunehmen.
- Bearbeitungsstand: Wenn sich der Status der Anfrage verändert (zum Beispiel wenn ihr mit der/dem Freiwilligen schon Kontakt aufgenommen habt) kannst du im Drop-Down-Menü rechts in der Spalte “Status” die passende Option auswählen. So können Du und Dein Team das Anfrageboard gemeinsam nutzen, um den Überblick über eingehende Anfragen zu behalten.
Hol Dir jetzt einen GoNature Account!
Nun kennst Du alle Funktionen, die Du mit Deiner Organisation auf GoNature nutzen kannst. Schreib uns eine E-Mail, für die Erstellung Deines Accounts in der GoNature Projektverwaltung und leg los!
Wenn doch einmal Fragen aufkommen, kannst Du Dich jederzeit an uns wenden. Wir antworten Dir so schnell wie möglich.
Unsere Empfehlungen, worauf Du bei der Zusammenarbeit mit ehrenamtlichen Helfer:innen achten solltest, findest Du hier. Auch Sebastian vom LBV Weißenburg-Gunzenhausen hat seine Erfahrung in der Arbeit mit Freiwillligen mit uns geteilt. Seine Erzählungen kannst Du hier nachlesen.
Hier haben wir Dir ein paar Tipps für ein besonders ansprechendes GoNature Projektprofil zusammengestellt.